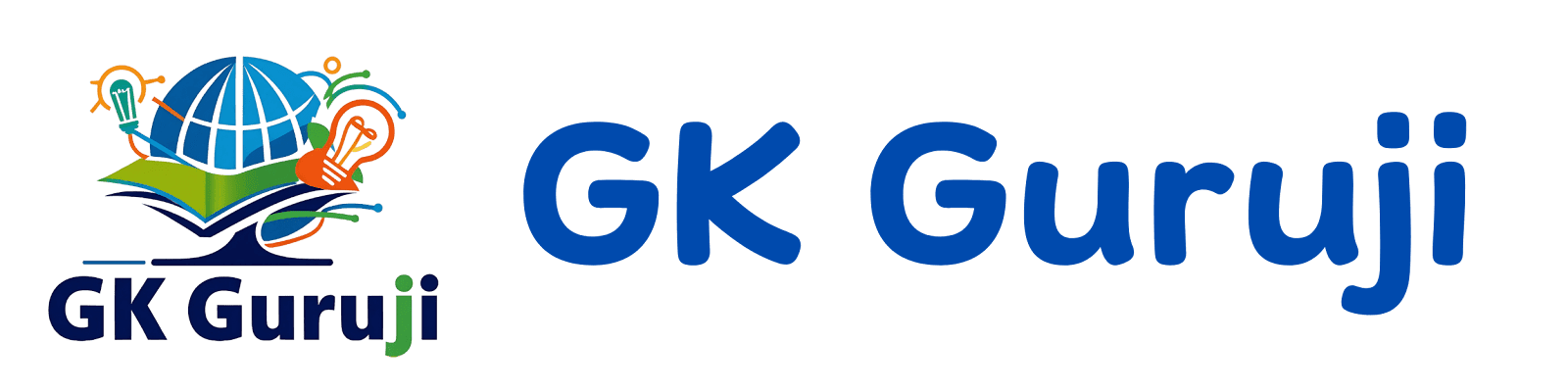The user interface of Windows is essential for students preparing for the CCC (Course on Computer Concepts) certification. A comprehensive understanding of Windows can significantly bolster your examination performance. This article will explore the primary components of the Windows user interface, focusing on the taskbar, desktop icons, and the Start menu, while providing practical tips and insights specifically tailored for CCC exam aspirants.
By familiarizing yourself with these elements, you’ll gain strategic advantages that can enhance productivity and efficiency during both study sessions and exams.
Table of Contents
Understanding the User Interface of Windows
Key Components of the Windows User Interface
The architecture of the user interface of Windows revolves around several integral components that facilitate user interaction. These core elements include:
| Component | Description |
|---|---|
| Taskbar | A horizontal bar typically located at the bottom of the screen that allows quick access to applications and system notifications. |
| Icons | Graphical representations of files, folders, and applications on the desktop that enable immediate access. |
| Start Menu | A menu accessible via the Start button that provides a centralized point for application management and system settings. |
Understanding these components is crucial for maximizing your productivity and efficiency within the Windows operating system.
The Taskbar
Enhancing Productivity Through Taskbar Customization
The taskbar is a powerful feature of the Windows interface, allowing users to manage applications efficiently. Here’s how you can customize the taskbar to enhance your productivity:
- Pinning Applications: Keep frequently used applications at your fingertips by right-clicking on an app in the Start menu and selecting Pin to taskbar.
- Adjusting Taskbar Settings: Right-click on the taskbar, navigate to Taskbar settings, and explore options to modify its appearance and functionalities.
Managing the Taskbar Features
| Taskbar Feature | Functionality |
|---|---|
| Start Button | Access the Start menu quickly. |
| Pinned Applications | Quickly launch your most-used software. |
| Open Applications | Easily switch between running programs. |
| Notification Area | Displays system notifications and provides quick access to settings. |
Efficiently Utilizing the Taskbar for Application Switching
The taskbar also enables users to switch between applications smoothly. Here’s how to do it:
- Clicking on Icons: Simply click any application icon to bring it to the forefront.
- Using Keyboard Shortcuts: Press Alt + Tab to toggle between open applications, allowing quick access without interrupting your workflow.
Desktop Icons
The Role of Desktop Icons in Windows

Desktop icons serve as shortcuts to files and applications and are pivotal in efficient navigation. They simplify access to frequently used items, making everyday tasks easier.
Organizing Desktop Icons for Easy Access
To enhance your workflow during the CCC exam preparation, follow these organizational tips:
- Creating Folders: Group similar icons by right-clicking on the desktop, selecting New, and then Folder. Name the folder descriptively to enhance clarity.
- Renaming Icons: A simple right-click on an icon allows you to rename it, enabling easier identification and faster access.
Tips for Customized Desktop Organization
| Organization Method | Benefits |
|---|---|
| Folders | Reduces clutter and keeps related items together. |
| Descriptive Names | Enables quick identification at a glance. |
Navigating the Start Menu
Utilizing the Start Menu Efficiently
The Start menu is an indispensable tool that allows users to access installed applications and system settings efficiently. Here’s how to navigate it effectively:
- Opening the Start Menu: Click the Windows icon at the bottom left corner or press the Windows key on your keyboard.
- Accessing All Apps: Click on All Apps to view a complete list of installed programs.
Customizing the Start Menu for Personal Use
- Pinning Apps to the Start Menu: Navigate to a desired application in the Start menu, right-click it, and select Pin to Start for faster access.
- Changing Tiles: Resize or organize tiles according to your usage for an optimized experience.
| Start Menu Feature | Functionality |
|---|---|
| Pinned Apps | Provides quick access to frequently used programs. |
| Search Bar | Allows for instant searching of applications and settings. |
| Settings Shortcut | Navigates quickly to system settings. |
Keys to Efficient Start Menu Usage
- Use the Windows Search to type directly for applications or system settings, speeding up the access process.
Running Applications from the Desktop
Steps to Launch Applications
Effectively managing how to run applications can help during the CCC exam. Here are steps to run applications from the Windows desktop:
- Double-clicking Icons: The simplest way to open applications is by double-clicking on their corresponding desktop icons.
- Using the Start Menu: Access the Start menu, locate your application, and select it to run.
- Using the Taskbar: Click directly on the pinned application for immediate launch.
Creating Shortcuts for Easier Access
Shortcuts enable quick access to any application on your desktop:
- Right-click on the application you wish to create a shortcut for and select Create Shortcut. This saves you time, especially during exams.
Taskbar and Application Management
What is the Function of the Notification Area?
The notification area on the taskbar serves crucial functions that help manage your Windows experience:
- System Notifications: It alerts users about updates, messages, and important notifications from applications.
- Quick Settings Access: Provides immediate access to frequently adjusted settings such as volume, battery status, and Wi-Fi connectivity.
Exploring the Quick Launch Bar
The Quick Launch bar allows for quick access to favorites but functions differently than the taskbar, primarily by providing a dedicated area for shortcuts, enhancing streamline workflows.
Strategies for Effective Desktop Icon Organization
Techniques for Organizing Icons
To streamline your desktop for an exam like CCC, consider these helpful techniques:
- Group Similar Icons: Keep related applications or documents clustered to minimize the time spent searching.
- Active Folders: Store important documents that you frequently use in separate folders on the desktop for quick access.
Methods to Access the Start Menu
There are several ways to access the Start menu efficiently:
- Windows Key: Pressing the Windows key opens the Start menu instantly.
- Taskbar Icon: Clicking on the Windows icon on your taskbar does the same.
- Right-Click Functionality: Right-clicking the Start button also presents system options and relevant shortcuts.
Conclusion
Mastering the user interface of Windows is invaluable for your CCC exam success. By effectively utilizing the taskbar, desktop icons, and Start menu, you can significantly improve your productivity and efficiency.
Final Thoughts and Call to Action
By implementing the strategies outlined in this article, you will enhance your preparation for the CCC certification. Share your experiences and discuss useful practices in the comments below, and subscribe to our newsletter for continued tips and resources. Good luck with your studies, and remain confident in your ability to navigate the Windows environment!